Remote Desktop Connection merupakan aplikasi bawaan dari sitem operasi Microsoft Windows yang dapat digunakan untuk mengendalikan Desktop sebuah Komputer yang bersistem operasi Windows yang jaraknya berjauhan dari Komputer yang sedang kita gunakan. Untuk mengirim data-data gambar, tampilan desktop, gerakan mouse, perintah-perintah, dll aplikasi ini menggunakan Jaringan Komputer (misal : Internet, LAN) untuk mengirim data-data tersebut, ketika data-data tersebut dikirim aplikasi ini menggunakan protokol bernama RDP (Remote Desktop Protocol) saat data-data tersebut melewati Jaringan Komputer.
Aplikasi ini juga memiliki beberapa fitur yang tidak saya sebutkan semuanya yaitu :
Aplikasi ini juga memiliki beberapa fitur yang tidak saya sebutkan semuanya yaitu :
- Dapat menampilkan ketajaman warna hingga 32-bit sehingga gambar yang dihasilkan menjadi halus.
- Enkripsi tiap 128-bit data, maksudnya setiap potongan data sebesar 128-bit akan dienkripsi/diubah tulisan/format datanya menjadi tulisan aneh yang tidak dimengerti oleh manusia untuk tujuan keamanan.
- Dapat mendengarkan suara dari komputer yang diremote (Remote Server).
- Login atau Authentication menggunakan User yang berada dalam Komputer yang di remote, atau bisa juga yang berada pada Komputer yang meremote jika sudah didaftarkan.
Remote Server (Komputer yang ingin diremote)
- Pada Komputer yang ingin diremote (Remote Server) buka System Properties(klik kanan ikon This PC/Computer/My Computer dan klik Properties)>Advanced System Settings.
- Buka Tab Remote dan pilih option Allow remote connection to this computer. untuk mengizinkan komputer ini agar bisa diremote.
- Lalu lihat alamat IP dari komputer yang ingin diremote. Karena aplikasi ini menggunakan alamat IP sebagai identifikasi setiap Komputer yang meremote dan diremote, jadi jika Komputer yang ingin diremote berada dalam jaringan Privat yang ada NAT-nya maka komputer tersebut tidak dapat diremote dari luar jaringan tersebut. Misalnya alamat IP komputer yang ingin diremote adalah 192.168.56.105
Remote Viewer (Komputer yang ingin meremote)
- Lalu pada komputer yang ingin melakukan remote, buka aplikasi Remote Dekstop Connection.
- Klik tanda panah pada pojok kiri bawah untuk mengexpand isi dari jendela tersebut, Isi pada kolom Computer dengan alamat IP Komputer yang ingin kita Remote (misal 192.168.56.105) dan User name dengan Username yang terdapat pada Komputer tersebut. dan click connect
- Anda akan dimintai Password dari User yang anda gunakan untuk meremote Komputer tersebut.
- Jika muncul Seperti ini Klik Yes,
- Seperti inilah tampilannya.


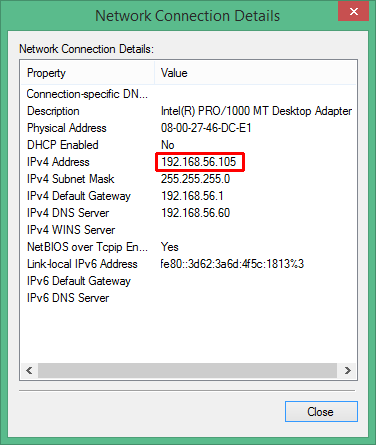





Komentar
Posting Komentar