Open Fire merupakan aplikasi yang menyediakan layanan chat server menggunakan protokol XMPP. dengan aplikasi openfire ini kita dapat membuat server chatting kita sendiri seperti facebook, bbm, dll. aplikasi ini dapat dioperasikan pada Windows, Linux dan yang paling penting aplikasi ini gratis
Kali ini saya akan mencontohkan membuat chat server pada server Debian menggunakan aplikasi openfire berikut ini adalah langkah-langkahnya :
- Agar aplikasi OpenFire berjalan anda harus menginstall Java JRE, untuk itu Install paket default-jre terlebih dahulu :
sudo apt-get update
sudo apt-get install default-jre
Setelah selesai download file paket installasi openfire dari situs resminya dan Install paket tersebut. anda dapat melakukannya di terminal dengan mengetikan perintah ini
wget http://download.igniterealtime.org/openfire/openfire_4.0.3_all.deb
sudo dpkg -i openfire*
Lihat alamat IP Server yang sekarang digunakan dengan mengetikan perintah ifconfig pada terminal, jangan lupa masuk mode superuser terlebih dahulu.
dzikra@dzikradeb:~$ su
Password:
root@dzikradeb:/home/dzikra# ifconfig
eth0 Link encap:Ethernet HWaddr 08:00:27:12:c9:c3
inet addr:19.19.19.65 Bcast:19.19.255.255 Mask:255.255.0.0
inet6 addr: fe80::a00:27ff:fe12:c9c3/64 Scope:Link
UP BROADCAST RUNNING MULTICAST MTU:1500 Metric:1
RX packets:88 errors:0 dropped:0 overruns:0 frame:0
TX packets:145 errors:0 dropped:0 overruns:0 carrier:0
collisions:0 txqueuelen:1000
RX bytes:10032 (9.7 KiB) TX bytes:21890 (21.3 KiB)
lo Link encap:Local Loopback
inet addr:127.0.0.1 Mask:255.0.0.0
inet6 addr: ::1/128 Scope:Host
UP LOOPBACK RUNNING MTU:65536 Metric:1
RX packets:43 errors:0 dropped:0 overruns:0 frame:0
TX packets:43 errors:0 dropped:0 overruns:0 carrier:0
collisions:0 txqueuelen:0
RX bytes:4273 (4.1 KiB) TX bytes:4273 (4.1 KiB)
root@dzikradeb:/home/dzikra#
Alamat IP Server yang saya gunakan untuk openfire adalah 19.19.19.65 sekarang ganti ke komputer lain untuk men-setup openfire lewat browser, atau anda dapat mengaksesnya langsung dari server openfire itu juga dengan mengakses http://localhost:9090.
Karena server saya menggunakan Sistem Operasi debian berbasis CLI jadinya tidak dapat membuka web browser langsung dari servernya, maka saya menggunakan Komputer lain untuk mengkonfigurasi Server Openfire tersebut. alamat IP Server yang saya gunakan adalah 19.19.19.65 maka saya mengakses http://19.19.19.65:9090 dari Web Browser, maka akan muncul tampilan seperti ini :
 |
| Memilih Bahasa |
Anda akan dimintai bahasa yang akan digunakan pada tampilan web admin server openfire, pilih salah satu pilihan bahasa dan klik Continue. saya menggunakan bahasa Inggris saja, maka saya memilih pilihan English (en).
Anda akan dimintai menetukan Domain, Enkripsi dan password untuk enkripsi.
 |
| Pengaturan Server |
Isi Domain server sesuai dengan keinginan, tidak perlu menggunakan .com, .net, ataupun yang lainnya cukup dengan nama Domain yang sederhana dan mudah diingat karena akan disertakan nama Domain server saat login pada Client.
Anda akan menemui pengaturan Database yang digunakan untuk menyimpan data-data Openfire, ada 2 pilihan.
 |
| Pengaturan Database |
Jika anda memiliki penyedia database external seperti MySQL maka pilih pilihan paling atas, jika anda tidak memilikinya maka pilih saja pilihan yang kedua. Karena saya tidak memiliki database external maka saya memilih pilihan yang kedua.
Pilih saja pilihan Default sehingga semua data user disimpan pada Database.
Masukan alamat email untuk akun administrator server openfire ini, lalu password untuk admin server ini juga.
 |
| Akun Administrator |
Setelah itu maka proses konfigurasi telah selesai, dan anda dapat login menuju admin console untuk membuat user untuk client.
 |
| Konfigurasi server selesai. |
Login Client
Setelah server terbuat maka sekarang kita coba uji pada aplikasi client. Client yang saya gunakan adalah Spark dan Pidgin, agar Client dapat login pertama buat user untuk kedua Client pada Admin console server OpenFire :
- Klik tab Users/Groups dan pada sidebar klik Create New User untuk membuat sebuah user untuk Client, ketikan Userame dan passwordnya.
 |
| Membuat user baru |
Contoh diatas saya membuat sebuah user dengan nama "Pidgin", username terserah pada anda, saya hanya mencontohkan saja.
- Pertama saya akan mencobanya pada aplikasi Pidgin, buka terlebih dahulu aplikasi pidgin-nya :
Saat muncul klik tombol Add untuk menambahkan sebuah user,
- Pilih protokol XMPP, dan masukan username, domain dan password.
- Klik tab Advanced atur input Connect server pada alamat IP dari server openfire
- Jika berhasil maka akan muncul seperti ini , klik Accept untuk menerima sertifikat dari Server.
Client 2 (Spark)
Sekarang kita coba buat client satu lagi menggunakan aplikasi Spark, Install terlebih dahulu spark pada komputer client
- Buka aplikasi Spark pada client, klik Advanced untuk mengatur chat servernya.
- Uncheck Automatically discover... ketikan alamat IP Chat server openfire pada Host, dan klik OK.
- Klik Accounts untuk membuat akun baru pada Server openfire lewati aplikasi spark ini.
- Ketikan nama user yang ingin dibuat beserta passwordnya, pada kolom server isinya adalah nama domain dari server openfire lokal yang dipunya.
- Jika berhasil maka akan ada tulisan seperti ini.
- Kembali lagi pada awal spark, ketikan username dan password yang telah dibuat sebelumnya, lalu klik login.
- Setelah proses login berhasil, sekarang kita coba mengirim pesan pada akun Pidgin., klik Contacts > Add contact
- Ketikan username pidgin yang ingin diundang untuk chatting.
- Kembali lagi pada pidgin, klik Authorize untuk menerima undangan dari Spark.
- Lalu klik Add untuk menambahkan spark sebagai teman.
- Coba kembali pada spark dan mulai chat dengan pidgin.
- Ketikan beberapa pesan.
- Jika berhasil maka pesan dari spark akan sampai pada pidgin.






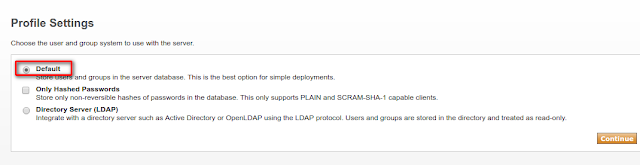












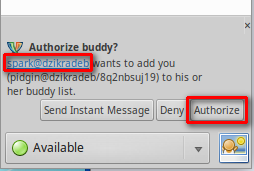




Komentar
Posting Komentar